Dengan File History Anda dapat mengembalikan file yang telah dihapus dari hard disk oleh kesalahan atau karena berbagai masalah, fungsi asli Windows 8 yang memungkinkan Anda untuk melakukan tanpa program pihak ketiga dikembangkan secara khusus. Bahkan, fitur ini menyimpan salinan file pada hard drive utama secara otomatis setiap interval waktu yang ditentukan oleh pengguna, sehingga menciptakan sejarah nyata dimana anda bisa menggunakan saat Anda perlu untuk mengembalikan file yang telah dihapus.
Secara default File History dinonaktifkan, maka untuk menggunakannya Anda harus terlebih dahulu mengaktifkannya. Mari kita lihat bagaimana mengaktifkan dan mengkonfigurasi File History di Windows 8, bagaimana mengembalikan file tidak sengaja dihapus .
Aktifkan dan mengkonfigurasi Sejarah File di Windows 8
Pertama Anda harus memiliki hard drive eksternal untuk terhubung ke komputer Windows 8 yang akan menyimpan File History Untuk mengakses riwayat panggilan Berkas Bar Charm dengan kombinasi dari dua tombol Windows + C dan dalam pencarian jenis Sejarah berkas pengaturan sebagai filter pengaturan , dan kemudian klik berkas Sejarah yang akan ditampilkan dalam hasil (seperti pada gambar di bawah):

Seperti disebutkan dalam pengantar Sejarah default fitur file dinonaktifkan. Akibatnya, perlu untuk mengaktifkan secara manual:

Klik Enable. akan otomatis dikenali dan berhubungan dengan hard drive eksternal atau perangkat penyimpanan USB lain yang terhubung ke komputer. Setelah diaktifkan, Anda dapat menyesuaikan beberapa pilihan sesuai dengan kebutuhan Anda dengan mengklik item Pengaturan Lanjutan di sebelah kiri jendela:

Sebagai contoh, Anda dapat menentukan seberapa sering waktu tot untuk menyimpan salinan file , secara defaul tsetiap jam , tetapi jika Anda ingin, setiap 10, 15, 20, 30 menit atau setiap hari 3, 6, atau bahkan setiap 12 jam, Anda juga dapat mengatur ukuran cache secara offline dari minimal 2% sampai maksimal 20% dari ruang disk, dan Anda juga dapat menentukan berapa lama untuk menjaga versi file yang disimpan, selalu secara default , tetapi jika perlu Anda dapat menyimpan untuk 1, 3, 6, 9 bulan, atau 1, 2 tahun.
Terapkan kustomisasi yang dibuat dengan mengklik Simpan Perubahan. Mulai sekarang setiap interval waktu yang tertera pada memory eksternal yang terkait, Windows 8 secara otomatis membuat dan menyimpan File History dimana Anda dapat mengambil setiap saat setiap file dihapus dalam kesalahan dari sistem operasi .
Bagaimana cara mengembalikan file yang terhapus dengan menggunakan File History?
Proses ini cukup sederhana. Jika Anda ingin mengambil dokumen, video, musik, gambar, Anda dapat mengakses File History dengan terlebih dahulu membuka folder Dokumen , Video , Musik atau Foto (tergantung pada jenis file yang akan dikembalikan) dan seperti dalam contoh pada gambar di bawah ini:

di toolbar folder, klik History . Atau untuk mengambil File History Umum (tidak disaring oleh jenis file) di Bar Charm Coba lagi file sejarah dan fungsi jendela di menu di sebelah kiri klik item Restore file pribadi Anda . Segera setelah itu akan ditampilkan sebagai Home Page dari File History (pada gambar di bawah):
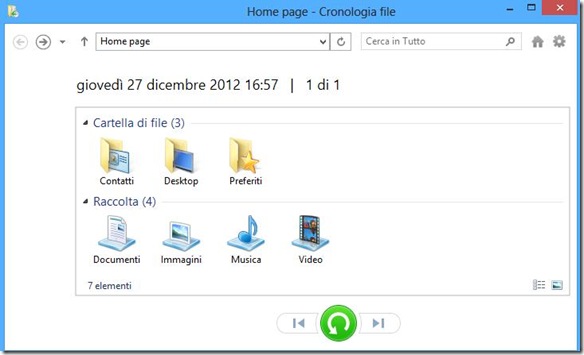
dimana Anda dapat mengakses berbagai jenis salinan file yang disimpan dalam memori eksternal Anda. Kronologi disesuaikan oleh tanggal dan waktu , cara mudah untuk melacak file dalam urutan waktu. Setelah Anda berada di direktori yang berisi file dihapus, seperti pada contoh di bawah ini pada gambar:
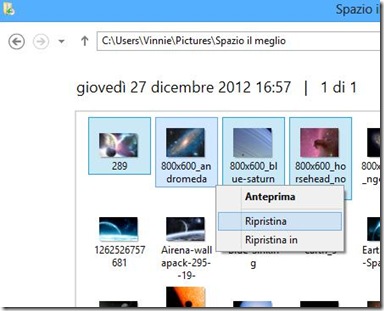
Klik pilihan dengan tombol mouse kanan dan dari menu konteks klik pada item Restore untuk mengembalikan mereka ke posisi semula (di mana mereka sebelum dihapus), atau klik item Restore untuk mengindikasikan tujuan kustom di mana Anda memilih untuk dikembalikan , seperti Desktop atau folder baru yang diciptakan untuk tujuan ini.
Proses ini cukup sederhana. Jika Anda ingin mengambil dokumen, video, musik, gambar, Anda dapat mengakses File History dengan terlebih dahulu membuka folder Dokumen , Video , Musik atau Foto (tergantung pada jenis file yang akan dikembalikan) dan seperti dalam contoh pada gambar di bawah ini:

di toolbar folder, klik History . Atau untuk mengambil File History Umum (tidak disaring oleh jenis file) di Bar Charm Coba lagi file sejarah dan fungsi jendela di menu di sebelah kiri klik item Restore file pribadi Anda . Segera setelah itu akan ditampilkan sebagai Home Page dari File History (pada gambar di bawah):
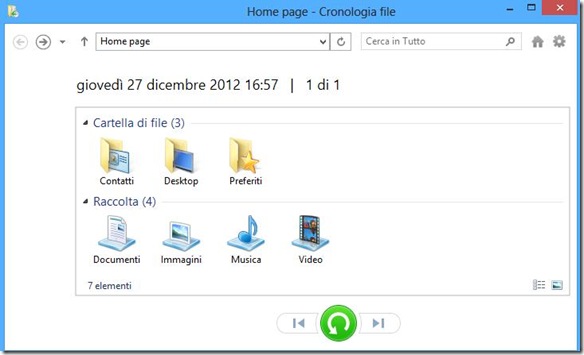
dimana Anda dapat mengakses berbagai jenis salinan file yang disimpan dalam memori eksternal Anda. Kronologi disesuaikan oleh tanggal dan waktu , cara mudah untuk melacak file dalam urutan waktu. Setelah Anda berada di direktori yang berisi file dihapus, seperti pada contoh di bawah ini pada gambar:
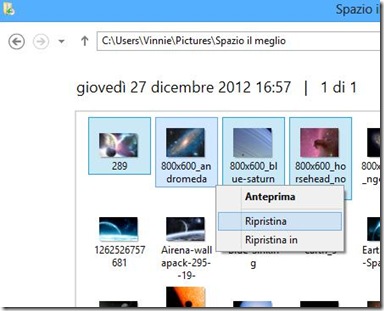
Klik pilihan dengan tombol mouse kanan dan dari menu konteks klik pada item Restore untuk mengembalikan mereka ke posisi semula (di mana mereka sebelum dihapus), atau klik item Restore untuk mengindikasikan tujuan kustom di mana Anda memilih untuk dikembalikan , seperti Desktop atau folder baru yang diciptakan untuk tujuan ini.
Seperti itulah cara Mengembalikan file yang dihapus dengan mengaktifkan File History melalui fitur windows 8. semoga dapat membantu anda.

